All Chapters about SCCM
9. Deploy Windows 8.1
9-1. Create Operation Image and deploy
9-1-1. Mount Win 8.1 iso and copy “Install.wim” to SCCM server E:\Library\OSD
9-1-2. Add operation system image
Figure 43: Add operation system image
9-1-3. Distribute Content of the image to Distribution Point, then verify green circle
Figure 44: Verify operation system image
9-2. Create a new device collection
The operating system will be deployed to the computers which are added in this collection
9-2-1. Create Device Collection
Figure 45: Device Collection created
9-3. Import Computer information
9-3-1. Import 2 client computers for deploying 2 PCs simultaneously
9-3-2. Computer 1 named “SCCMPC01” MAC address is “08:00:27:5A:CC:53”
Figure 46: SCCMPC01 MAC address
Figure 47: input SCCMPC01 MAC address to SCCM server
Figure 48: Import SCCMPC01 information successfully
9-3-3. Computer 2 named “SCCMPC02” MAC address is “08:00:27:15:23:CD”
Figure 49: SCCMPC02 MAC address
Figure 50: Input SCCMPC02 MAC address to SCCM server
Figure 51: Import SCCMPC02 information successfully
9-3-4. The 2 new created computers are in the collection
Figure 52: Verify the 2 new computers are in the collection from the property
Figure 53: Verify the 2 new computers are in the collection
9-4. Create and Deploy Task Sequences
9-4-1. Complete the task sequence creation
Figure 54: Create a task sequence successfully
9-4-2. Deploy Task Sequence
Figure 55: Task sequence deploy successfully
9-5. Deploy Windows 8.1 Pro x64 to 2 computers simultaneously
9-5-1. Turn on 2 workstations simultaneously then press F12
Figure 56: SCCM deploy OS to SCCMPC01 successfully
Figure 57: SCCM deploy OS to SCCMPC02 successfully
9-5-2. 2 client PCs are deployed by SCCM simultaneously
Figure 58: 2 client PCs be deployed by SCCM simultaneously
Figure 59: Successfully into setup stage
Figure 60: Choose the Windows 8.1 install image
Figure 61: Windows 8.1 Pro x64 is installing on both PCs simultaneously
9-5-3. Successfully install Windows 8.1 Pro x64 to 2 computers deployed by SCCM simultaneously
Figure 62: Successfully install Windows 8.1 Pro x64
9-6. Deploy Windows 8.1 using Zero Touch
9-6-1. Import the third computer named “SCCMPC03”, MAC address is “08:00:27:9B:09:04”
Figure 63: SCCMPC03 MAC address
9-6-2. Create a new Collection named “Zero Touch”, add SCCMPC03 in it
Figure 64: SCCMPC03 in the new collection
9-6-3. Deploy task sequence and specify the zero-touch collection
Figure 65: Deploy task sequence and specify the zero-touch collection
9-6-4. Provide Windows 8.1 product key in the “Apply Windows Settings” step by using task sequence editor
Figure 66: Provide product key to the task sequence
9-6-5. Turn on the workstation SCCMPC03 and install by SCCM with zero-touch
Figure 67: SCCMPC03 is booted up from SCCM with zero-touch
Figure 68: SCCM with zero-touche is deploying OS to SCCMPC03
Figure 69: Windows 8.1 deployed and installed successfully by SCCM zero touch
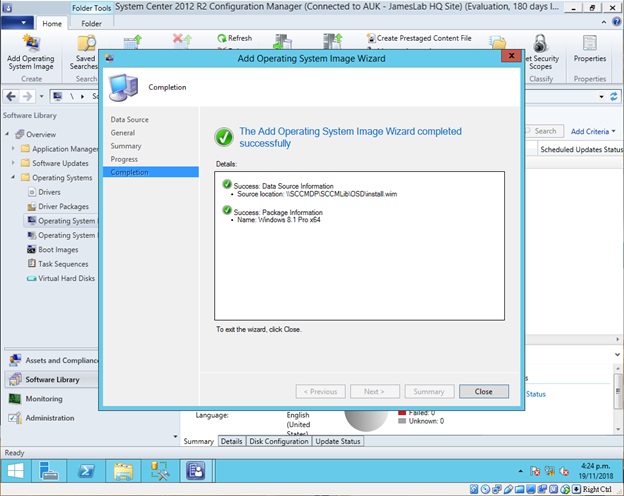


























No comments:
Post a Comment