使用 psgetsid 取得 SID
請下載 Psgetsid 程式
請觀察 一般使用者與 系統管理者 SID 差異
(系統管理者 SID後面500,一般使用者第一個為1000,之後開始以流水號往上加。)
psgetsid.exe administrator
psgetsid.exe peter
PS:
SID前面為該電腦的SID (此電腦尚未加入網域),例如下圖,第三次我去get server1的SID,其SID與 administrator & Peter 前面都相同。所以可以知道此電腦內的帳號之SID前面幾碼,是使用該電腦的SID。若電腦生為DC後會有不同。下面應該在升級DC後會有Lab。
2.Lab: 建立網域及DC
文件位於課本頁數 5-20
可以先裝 Bginfo" (該工具可以在桌面上顯示本機的資料,用來辨別目前的工作虛擬電腦的身分。)
Bginfo
"請先參考 課本 3-7
PS:要先取消掉IPv6
將 server 1 的
IP 設定為192.168.8.128/24
DNS 設定為 192.168.8.128
DG: 192.168.8.2"
PS:網域名稱說明
例如: www.pchome.com.tw
1. WWW :主機名稱 (Simple name),WWW (world wild web) 說明此主機是提供上網的服務
2. pchome :識別名稱
3. com:頂層網域名稱 (TLDS, Top Level Domains)
4. tw:國家代碼 (Country Code)
2+3+4 = 網域名稱尾碼 (Domain Suffix)
1+2+3+4 = FQDN (Fully Qualified Domain Name)
"設定好固定IP後先 ping hinet
3.檢查DNS 伺服器紀錄
4.Lab:將 Windows 電腦加入網域
"請先參考 3-7
將 server 2 的
IP 設定為192.168.8.129/24
DNS 設定為 192.168.8.128
DG: 192.168.8.2"
文件位於課本頁數 5-36"
5.Lab: 登入已經加入網域的電
"請於 server2 測試
以本機使用者
以及
網域使用者
sayms\peter
登入
觀察 Domain User 與 Administrator 的差異
文件位於課本頁數 5-40
請記得登出"
6.Lab: 新增 Active Directory 管理工具
"請於 server2
以 sayms\administrator 登入
安裝完成後檢查 系統管理工具"
文件位於課本頁數 5-44
7.Lab: 建立 OU 與 網域使用者
文件位於課本頁數 5-46
"請於 server2 以
sayms\administrator 登入
請建立 OU (業務部) 以及 網域使用者 (王喬治 george)
並登出 server2
以新使用者(王喬治 george)測試登入看看。(可以登入)
請嘗試於 Server1 (DC)
使用新使用者登入" (不能登入,因為一般使用者不能登入網域控制站DC)


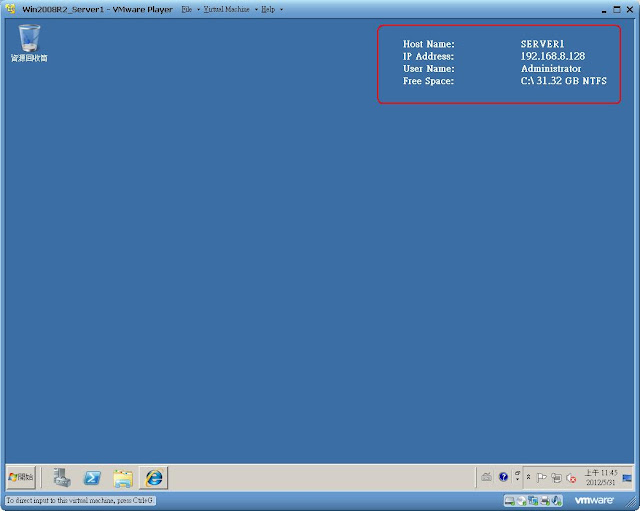


No comments:
Post a Comment