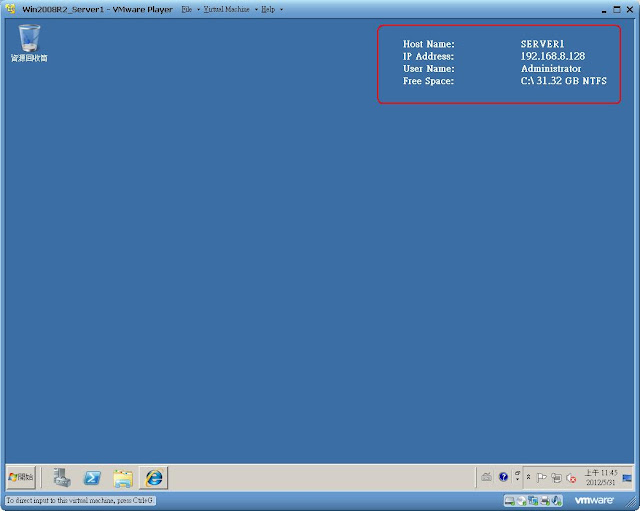1.利用心智圖整理相關學習資訊
Freemind 官方網站
必須有 Java JRE 環境
可以點選
安裝 Java
以Windows 環境可以使用
來安裝 freemind 軟體
2.Lab UDP
過濾條件 host 自己的IP and port 8888
Lab 1 : UDP 未提供服務的連線
=====================================
Server 端:
請開啟命令提示字元
netstat -ano
請觀察 port 8888
=====================================
Client 端:
請開啟命令提示字元
cd\
cd nc
nc -u 對方的IP 8888
請雙方觀察封包
****************************************
Lab 2 : UDP 有服務的連線
=====================================
Server 端:
請開啟命令提示字元
netstat -ano
請觀察 port 8888
請開啟命令提示字元
cd\
cd nc
nc -l -u -p 8888
=====================================
Client 端:
請開啟命令提示字元
cd\
cd nc
nc -u 對方的IP 8888
請輸入一些字元
請雙方觀察封包
3.請各位討論一下 TCP and UDP
哪一種服務 ( Server )
會利用 TCP
HTTP, SMPT, POP3,
哪一種服務 ( Server )
會利用 UDP
DNS, 影音...
And why?
TCP需要握手三次,確保資料正確性。
UDP不須握手,目的是要快速傳輸大量資料。
4.Lab1: DNS 查詢
請開啟命令提示字元
非互動方式
互動方式
nslookup
> help
查詢 DNS 伺服器
> set type=ns
設定 DNS server 為指定的 dns server
Zone transfer
此動作為測試 (測試該DNS是否會將DNS 紀錄show(轉移transfer)給我們知道。若可以,代表不安全,因為該DNS可以到那些server都公諸於世。 如何改善,在DNS server的選項裡面有 Zone transfer,將它disable 就好。Win 2008預設為關閉)
5.Lab2:基本網路指令
• 網卡設定
開始 --> 控制台 --> 網路和網際網路連線
網路連線 --> 選取網卡 --> 滑鼠右鍵 --> 內容
Internet Protocol(TCP/IP) 內容
請開啟 wireshark
過濾條件
port 67 or port 68
• ipconfig 列出網卡資訊
ipconfig /all 列出所有網卡資訊
ipconfig /release 釋放 IP
Ipconfig /renew 更新 IP
6.Lab3:設定 static ip 與 DHCP
開始 --> 控制台 --> 網路連線 --> 選取網卡 --> 滑鼠右鍵 --> 內容
Internet Protocol(TCP/IP) 內容
請點選 使用下列 IP 位址
IP 位址: 192.168.2.X ( 2 - 254)
子網路遮罩: 255.255.255.0
預設閘道: 192.168.2.1
慣用DNS 伺服器: 8.8.8.8
請測試
ipconfig
另外請練習
開始 --> 控制台 --> 網路連線 --> 選取網卡 --> 滑鼠右鍵 --> 內容
Internet Protocol(TCP/IP) 內容
請點選 自動取得 IP 位址
7. Lab4:使用指令方式設定 IP
請將網卡重新命名為 NIC
1. 設定固定 IP
開始 --> 執行 --> cmd
--> netsh interface ip set address name=”NIC” source=static addr=192.168.2.X mask=255.255.255.0
2. 設定 DHCP
開始 --> 執行 --> cmd
--> netsh interface ip set address name=”NIC” source=dhcp
8.Lab5:如果User 有多個網路設定, 該如何因應?
假設在公司為 DHCP
將網卡設定為 DHCP
Start-->Run-->cmd
cd \
md IPSet ( 建立 IPSet 資料夾 )
cd IPSet
netsh interface ip dump (dump 網卡的資訊 )
netsh interface ip dump > dhcp.txt ( 將其導向為 dhcp.txt)
假設在家中為固定 IP
將網卡設定為 static IP (請手動設定為固定 IP 192.168.2.X)
Start-->Run-->cmd
cd \
cd IPSet
netsh interface ip dump
netsh interface ip dump > static.txt
先允許看到副檔名 , 才可以改副檔名建立 .bat 檔
於 my computer 中 -->Tools-->Folder Options-->View
-->Show hidden files and folders
--> 取消 Hide extensions for known file types
-->OK
建立一個 dhcp.bat 內容如下
netsh exec c:\IPSet\dhcp.txt
建立一個 static.bat 內容如下
netsh exec c:\IPSet\static.txt
以後 User 只要點選該 .bat 檔就可以變更該項設定
9.CIDR
10000000 128 (2^7)
11000000 192 (2^7 + 2^6)
11100000 224 (2^7 + 2^6 + 2^5)
11110000 240 .....
11111000 248 .......
11111100 252
11111110 254
11111111 255 ......
網段切割
192.168.2.0 / 255.255.255.192 (CIDR=26)
因為192.168.2.0 該網段的 subnetmask 有26個1 所以CIDR=26。
所謂的subnetmask 就是指從左邊數過來有幾個1。
例如 255.255.255.0 = 11111111.11111111.11111111.00000000 (/24)
255.255.255.192=11111111.11111111.11111111.11000000 (/26)
10. RJ-45 網路跳線的接法
基本上跳線就是把一端的 1.2 改成接 3.6。
一般網路線接法(電腦 <----> HUB)
1.白澄------白澄
2.澄 --------澄
3.白綠------白綠
4.藍 --------藍
5.白藍------白藍
6.綠 --------綠
7.白棕------白棕
8.棕 --------棕
==============================
RJ-45 網路跳線接法(電腦 <----> 電腦)
1.白澄------白綠
2.澄 --------綠
3.白綠------白澄
4.藍 --------藍
5.白藍------白藍
6.綠 --------澄
7.白棕------白棕
8.棕 --------棕